Piwigo::Installeren
Prepareer Server
Op deze pagina's wordt de installatie van Piwigo 2.7.4 in 2017 beschreven.
Inmiddels ben ik op 20 december 2024 via upgrades aangekomen bij Piwigo 15.3.0.
De Admin sectie is qua uiterlijk behoorlijk gewijzigd en er zijn ook diverse opties toegevoegd, dus de getoonde afbeeldingen kunnen afwijken, maar de procedure blijft hetzelfde.
Bij deze beschrijving van de eerste installatie heb ik het thema 'Pure_clear_blue' gebruikt met de bijbehorende afbeeldingen van dit thema.
Na de upgrade naar Piwigo 2.10.3 ben ik overgegaan op het thema 'Elegant'.
Waar er belangrijke verschillen zijn tussen Piwigo 2.4.7 met 'Pure_clear_blue' en Piwigo 11.1.0 met 'Elegant' zal voor dit laatsgenoemde thema aanvullende instructies toegevoegd worden.
PHP 5.2
Verifiëer de volgende minmimum waarden in de PHP settings in
/etc/php.ini:
- max_execution_time = 30
- max_input_time = 60
- memory_limit = 128M
- post_max_size = 100M
- upload_max_filesize = 100M
PHP 7.1.30
Mijn huidige versie van PHP is 7.1.30.
De bovenstaande minima worden op mijn ClearOS server ingesteld
in /etc/opt/rh/rh-php71/php.ini
Na het aanbrenen van wijzigingen in php.ini, de PHP service opnieuw opstarten met:
# systemctl restart rh-php71-php-fpm.service httpd.service
Creëer MariaDB database voor Piwigo
Maak database 'piwigo'. Zie ook Server::Apache: Maak gebruikers aan voor import Piwigo en Wordpress:
# mariadb-admin -uroot -p'<MySQL-root wachtwoord>' CREATE piwigo;
Geef gebruiker 'piwigo' alle rechten tot database 'piwigo':
# mariadb piwigo
-uroot -p'<MySQL-root wachtwoord>' -e "GRANT ALL PRIVILEGES ON piwigo.* TO piwigo@localhost IDENTIFIED BY '<piwigo-gebruiker wachtwoord>'";
SameSite extra cookie security
Medio juni 2020 werd de volgende waarschuwing afgegeven in mijn Firefox Browser Console:
Cookie “pwg_id” will be soon rejected because it has the “sameSite” attribute set to “none” or an invalid value, without the “secure” attribute. To know more about the “sameSite“ attribute, read https://developer.mozilla.org/docs/Web/ … e/SameSite
Zie Server::Apache SameSite extra cookie security
Mogelijk wordt in toekomstige versies van Piwigo hierin voorzien
Download Piwigo
# cd /tmp
# wget "http://piwigo.org/download/dlcounter.php?code=latest" -O piwigo.zip
# unzip piwigo.zip
# mv piwigo /var/www/html
# rm piwigo.zip
# chown www-data:lanshare -R /var/www/html/piwigo
Installeer Piwigo
Open browseradres: http://<web-url>/piwigo
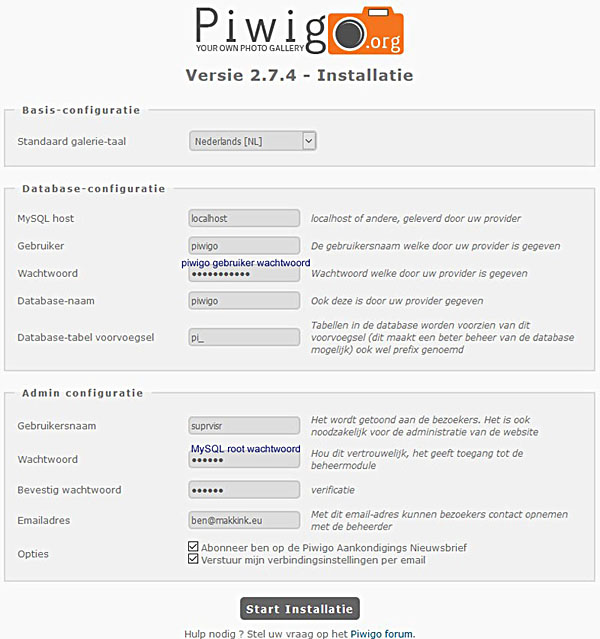
Vul in dit scherm de standaard galerie taal in. De taal kan later per gebruiker ingesteld worden bij Administratie Startpagina > Gebruikers > Beheer
Vul verder de velden in zoals in de afbeelding.
Wijzig wachtwoord Piwigo database
Bij de installatie word ook het wachtwoord voor de piwigo database ingevoerd. Dit wachtwoord is nodig voor de SQL queries van Piwigo.
Als op een later moment zich de noodzaak
voordoet het wachtwoord te wijzigen moeten enkele stappen aan de commandline uitgevoerd worden.
1. -Wijzig het wachtwoord in de database
root@homeserver:~# mariadb -uroot -p<mariadb rootpassw>;
MariaDB [(none)]> ALTER USER 'piwigo'@'localhost' IDENTIFIED BY '<new piwigo password>';
MariaDB [(none)]> FLUSH PRIVILEGES;
2. Wijzig het wachtwoord waarmee piwigo inlogt op Mariadb
root@homeserver:~# vi /var/www/html/piwigo/local/config/database.inc.php <?php $conf['dblayer'] = 'mysqli'; $conf['db_base'] = 'piwigo'; $conf['db_user'] = 'piwigo'; $conf['db_password'] = '<old piwigo password>'; # wijzig naar ‘<new piwigo password>’ $conf['db_host'] = 'localhost'; $prefixeTable = 'pi_'; define('PHPWG_INSTALLED', true); define('PWG_CHARSET', 'utf-8'); define('DB_CHARSET', 'utf8'); define('DB_COLLATE', ''); ?>
3. Wijzig het wachtwoord voor Piwigo scripts
root@homeserver:~# vi /usr/local/bin/.mysql_access
MYSQL_PWD_R="<mariadb rootpassw>"
MYSQL_PASSWORD="<old piwigo password>" # wijzig naar "<new piwigo password>"
Configureer Piwigo
Na de 'installatie'van Piwigo opent Piwigo in de browser met de Administratie Startpagina
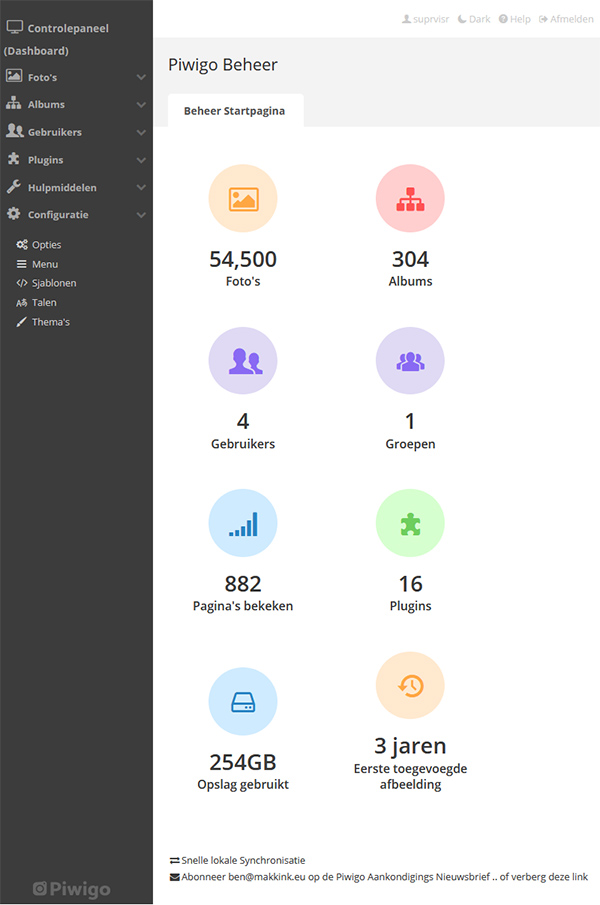
Configuratie > Opties > Algemeen
Zie ook ![]() voor hulp per context
voor hulp per context
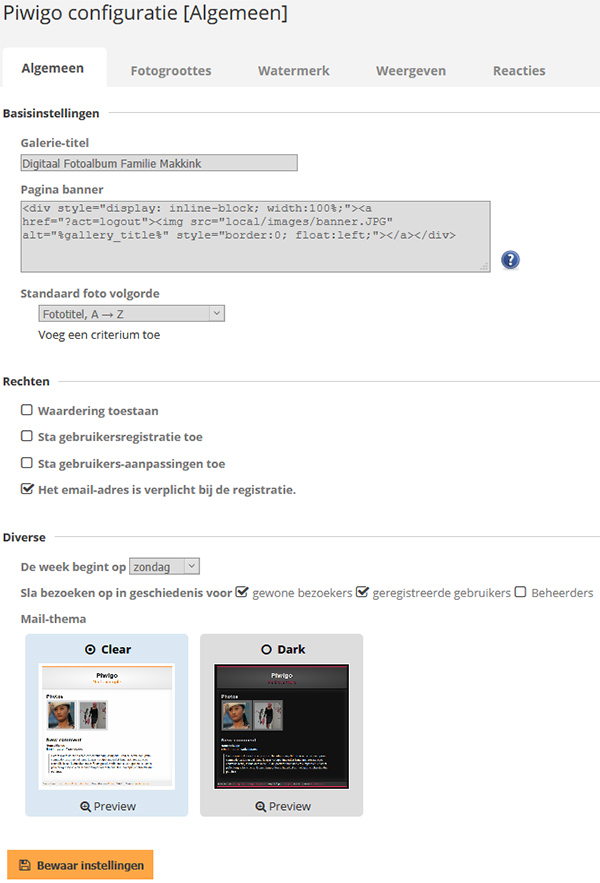
Paginabanner
Zie de sectie Thema > Paginahoofd voor de details van de code
Configuratie > Opties > Fotogroottes
Zie ook ![]() voor hulp per context.
voor hulp per context.
Selecteer de extra gewenste formaten. Vink het aanpassen na het uploaden niet aan, daar wordt het uploaden erg traag van.
Dit doen we in een afzonderlijk
proces. Zie hiervoor hoofstuk Albums Inrichten > Geschaalde afbeeldingen aanmaken
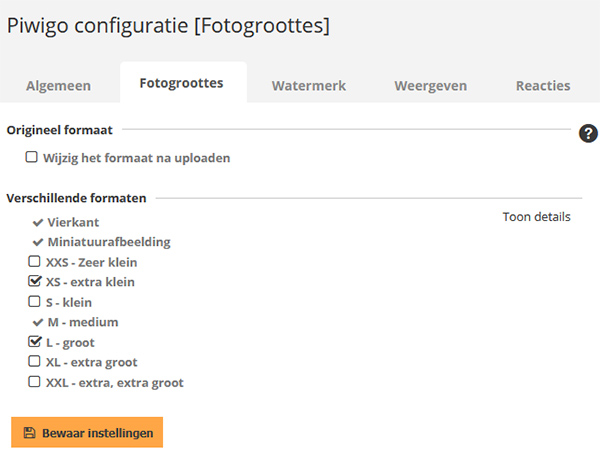
De standaard afmetingen van de 'Miniatuurafbeeldingen' wijzigen we van 144 x 144 naar 190 x 190
Beheer > Configuratie > Opties > Fotogroottes > Toon Details en selecteer bij 'Miniatuurafbeelding' voor wijzig.
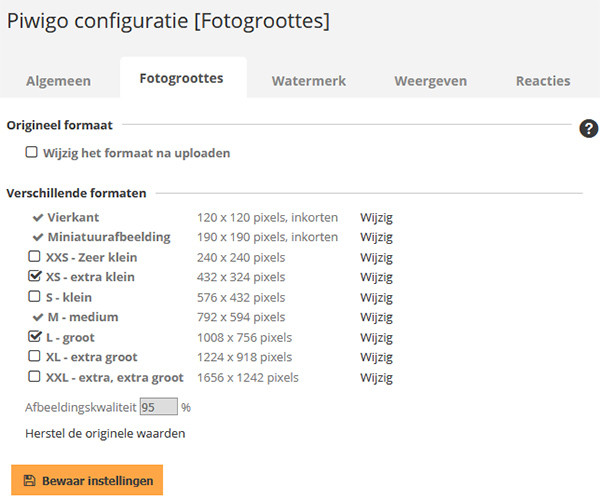
Tabel Groottes:
Derivative |
Formaat |
Doel |
*_sq.JPG (square) |
120 x 120, crop |
miniaturen fotonavigatie |
*_th.JPG (thumb) |
190 x 190, crop |
miniaturen album pagina, batch manager |
*_2s.JPG (xxs) |
240 x 240 |
|
*_xs.JPG (extra small) |
432 x 324 |
miniaturen fotopagina |
*_sm.JPG (small) |
576 x 432 |
|
*_me.JPG (medium) |
792 x 594 |
fotopagina |
*_la.JPG (large) |
1808 x 756 |
foto groot bij edit en batch manager |
*_xl.JPG (xl) |
1224 x 918 |
|
*_xxl.JPG (xxl) |
1656 x 1242 |
|
Note: Fotorama gebruikt de grootste Fotogroote die aangevinkt staat
Configuratie > Opties > Weergeven
Zie ook ![]() voor hulp per context
voor hulp per context
Vul in als per onderstaande suggestie. Hier bepaal je onderandere hoeveel albumminiaturen je per pagina wenst.
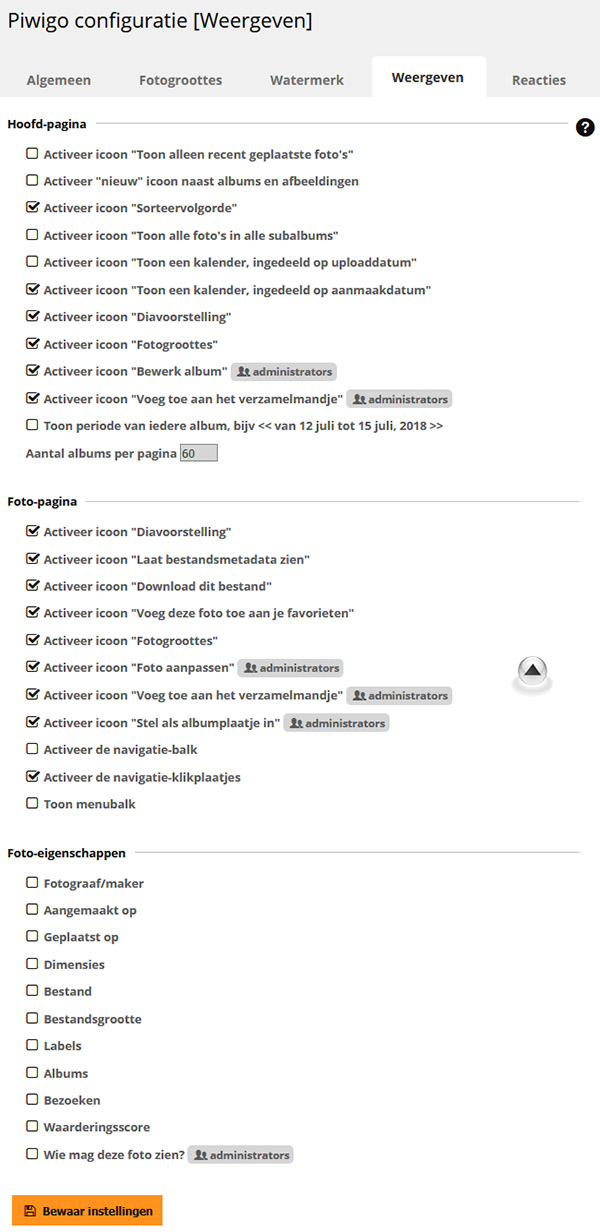
Configuratie > Opties > Reacties
Zie ook ![]() voor hulp per context
voor hulp per context
Verwijder de vink bij 'Activeer commentaar', want daarvan zijn we niet gediend :)
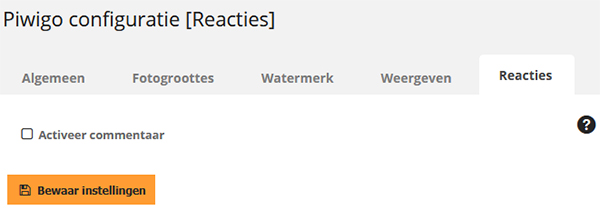
Thema
Open Beheer > Configuratie > Thema's
Thema Elegant
Ga naar Tab 'Nog niet geïnstalleerde thema's. Installeer het thema's 'elegant' en 'smart pocket'.
Activeer 'elegant' als standaard.
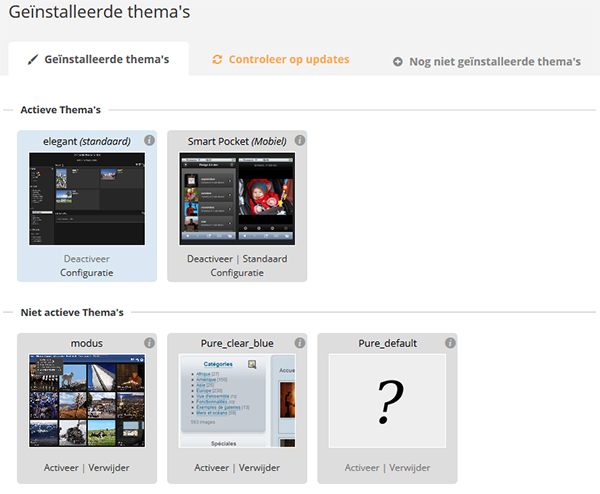
Kies van 'elegant' de Configuratie.
Schakel van alle opties de animatie uit.
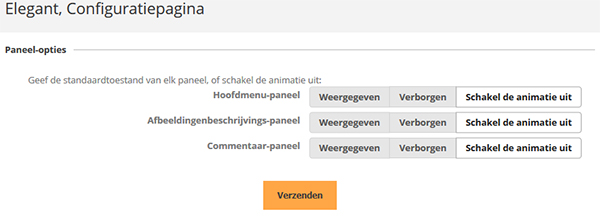
Paginahoofd
Maak eerst de pagina header banner en achtergrond aan.
Banner 800 x 85 pixel
Bannerachtergrond 800 x 85 pixel

Creëer subdirectorie 'images' in ../piwigo/local:
# mkdir /var/www/html/piwigo/local/images (apache:lan 755)
Sla beide afbeeldingen op in ../piwigo/local/images
Open Beheer > Configuratie > Opties > Algemeen en voer in Paginina banner de code in. Zie ook Configureer Piwigo.
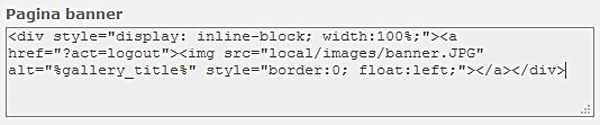
Met deze code wordt 'banner.JPG' weergegeven in het hoofd. Aan de afbeelding verbinden we een link voor 'logout'. Door op de banner te klikken zal Piwigo uitloggen.
Zie Piwigo::Wijzigingen > Logout redirect en Drop cookie voor logout met een redirect naar het domein hoofdmenu
Open Beheer > Plugins > LocalFiles Editor (Zie sectie Plugins: LocalFiles Editor)
Selecteer Tab 'CSS' en voeg de volgende code toe:
BODY {
background-image: url(/piwigo/local/images/banner_background.JPG);
background-repeat: repeat-x;
}
Met deze code wordt 'banner_background.jpg' als achtergrond weergegeven in het hoofd.
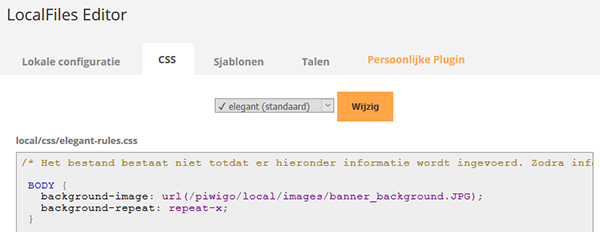
Er wordt bij het thema 'Elegant' een topmargin van 5 px gebruikt.
Om de achtergrondbanner op gelijke hoogte te tonen wordt bij het thema 'Elegant' een 5px dikke bovenrand met de kleur van de body-achtergrond aan banner_background.jpg toegevoegd.
Bannerachtergrond 800 x 90 pixel

Voeg gebruiker toe
Beheer > Gebruikers > Beheer
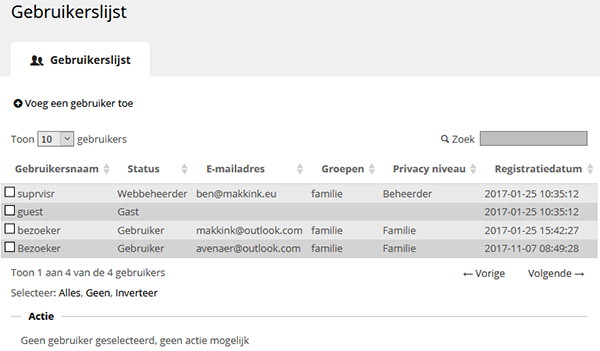
Gebruiker bewerken
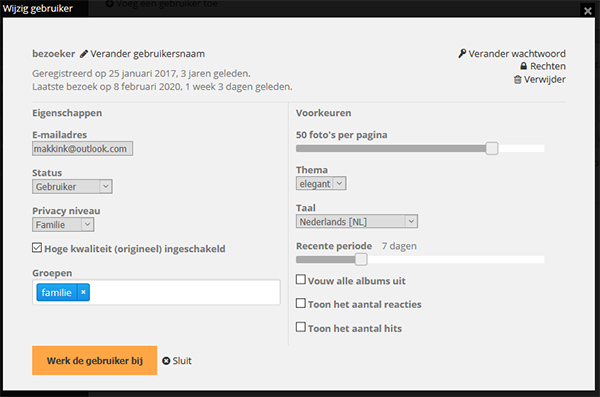
Permissies
- Bij het laden van foto's (Synchronize) kan gekozen worden wie de foto's kan zien. Als gekozen wordt voor 'iedereen' dan zijn de map en/of foto's 'publiek' en zijn er geen permissies van toepassing.
- Beheer > Albums > Beheer
Als éénmaal de root 'Collectie' naar 'Privé' gezet is, dan zijn alle subdirs (ook nieuwe) ook 'Privé'. Als dus een album 'publiek' moet zijn dan moet dit album naast 'Collectie' in de root geplaatst worden, zoals bijvoorbeeld album 'Erica'. - Snelste methode om nieuwe upload/synchronisering dezelfde permissies te geven als de rootmap 'Collectie' is door de map 'Collectie' te kiezen in Beheer > Albums > Beheer en dan > Wijzig > Rechten. Hier zijn de instellingen te zien en om nu alle nieuwe upload de zelfde instellingen te geven, selecteer 'Toepassen op sub-albums' gevolgd door 'Bewaar Instellingen'.
- Gebruik Beheer > Foto's > Bulkbeheerder om van alle foto's de permissies naar 'Beheerder, Familie' te zetten (Van de foto's in album 'Erica' naar 'Iedereen').
Importeer Piwigo uit andere server
Voor het importeren van Piwigo naar de nieuwe server kunnen we de Piwigo backup gebruiken zoals ook gebruikt voor een restore zoals omschreven in Piwigo::Backup > Gebruikersinstructies > PIWIGO restore
Kopiëer hiervoor van de huidige server met rsync de meest recente piwigo gegevens in /vault/piwigo of /home/pwgdata naar de nieuwe server.
Kopieer alle /home/pwgdata bestanden van de mainserver 192.168.178.4 naar de homeserver
root@homeserver:~# rsync -avzh root@192.168.178.4:/home/pwgdata/* /home/pwgdata
Verifieer op Homeserver
root@homeserver:~# ls -l /home/pwgdata
total 28
drwxr-x--x 8 48 lanshare 4096 Nov 13 17:24 _data
drwxr-x--x 2 48 48 4096 Dec 18 01:01 dbase_dump
drwxr-xr-x 4 48 lanshare 4096 Apr 19 2016 galleries
drwxr-x--x 2 root root 4096 Oct 28 14:45 hacks
drwxr-x--x 7 48 lanshare 4096 May 16 2021 local
-rw-r--r-- 1 root root 0 Dec 18 01:01 synchronisatiedatum-20241218
drwxr-x--x 4 48 lanshare 4096 Oct 29 14:26 template-extension
drwxr-x--x 2 48 lanshare 4096 Oct 26 2020 upload
Let op!
De geïmporteerde
data hebben op de bron als owner 'apache', maar op de Ubuntu homeserver bestaat deze owner niet.
Op de Homeserver is www-data de owner en groep van Apache2
root@homeserver:~# chown -R www-data:lanshare /home/pwgdata
Check
root@homeserver:~# ls -l /home/pwgdata
total 28
drwxr-x--x 8 www-data lanshare 4096 Nov 13 17:24 _data
drwxr-x--x 2 www-data lanshare 4096 Dec 18 01:01 dbase_dump
drwxr-x--x 4 www-data lanshare 4096 Apr 19 2016 galleries
drwxr-x--x 2 www-data lanshare 4096 Oct 28 14:45 hacks
drwxr-x--x 7 www-data lanshare 4096 May 16 2021 local
-rw-r--r-- 1 www-data lanshare 0 Dec 18 01:01 synchronisatiedatum-20241218
drwxr-x--x 4 www-data lanshare 4096 Oct 29 14:26 template-extension
drwxr-x--x 2 www-data lanshare 4096 Oct 26 2020 upload
Kopieer /var/www/html/piwigo programma van de mainserver 192.168.178.4 naar de homeserver
root@homeserver:~# rsync -avzh root@192.168.178.4:/store/live/webroot/piwigo/* /store/live/webroot/piwigo
Wijzig Apache2 owner
root@homeserver:~# chown -R www-data:lanshare /var/www/
Maak gebruiker aan voor Piwigo in MariaDB
Volg Maak gebruikers aan voor import Piwigo en Wordpress
Maak gebruiker aan met zelfde wachtwoord als op oude server
Importeer Piwigo database
root@homeserver:~# mariadb -uroot -p'<root-mysqlpassword>' < /home/pwgdata/dbase_dump/piwigo-dump20241218.sql
Wijzig piwigo mariadb wachtwoord
Bij de installatie wordt ook de gebruikersnaam 'piwigo' en het wachtwoord voor de piwigo database ingevoerd. Dit wachtwoord is nodig voor de SQL queries van Piwigo.
Als op een later moment zich de noodzaak
voordoet het wachtwoord te wijzigen moeten enkele stappen aan de commandline uitgevoerd worden.
1. -Wijzig het wachtwoord in de database
root@homeserver:~# mariadb -uroot -p<MySQL-rootwachtwoord>; MariaDB [(none)]> ALTER USER 'piwigo'@'localhost' IDENTIFIED BY '<Nieuw MySQL-piwigo-gebruikerwachtwoord>'; MariaDB [(none)]> FLUSH PRIVILEGES;
2. -Wijzig het wachtwoord waarmee piwigo inlogt op Mariadb
root@homeserver:~# vi /var/www/html/piwigo/local/config/database.inc.php
<?php
$conf['dblayer'] = 'mysqli';
$conf['db_base'] = 'piwigo';
$conf['db_user'] = 'piwigo';
$conf['db_password'] = '<oud-wachtwoord>'; # wijzig naar '<Nieuw MySQL-piwigo-gebruikerwachtwoord>'
$conf['db_host'] = 'localhost';
$prefixeTable = 'pi_';
define('PHPWG_INSTALLED', true);
define('PWG_CHARSET', 'utf-8');
define('DB_CHARSET', 'utf8');
define('DB_COLLATE', '');
?>


