UbuntuServer::Installeren
Wat is Ubuntu?
Een Afrikaans woord
Aartsbisschop Desmond Tutu (1999):
“Iemand met ubuntu staat open voor en is toegankelijk voor anderen, wijdt zich aan anderen, voelt zich niet bedreigd door het kunnen van anderen omdat hij of zij genoeg zelfvertrouwen put uit de wetenschap dat hij of zij onderdeel is van een groter geheel en krimpt ineen wanneer anderen worden vernederd of wanneer anderen worden gemarteld of onderdrukt.”
 |
Ubuntu Server is een Linuxdistributie die voornamelijk bedoeld is voor serverdoeleinden. Standaard heeft deze distributie dan ook geen grafische gebruikersomgeving. Ubuntu Server is gebaseerd op Debian en maakt gebruik van de APT-pakketbeheerder. Ubuntu Server verschaft een flexibele basis die kan draaien op een scala van hardware, van kleine virtuele machines tot enterprise formaat computing. |
Ubuntu 24.04.1 LTS, de meest recente LTS versie van Ubuntu Server.
LTS staat voor 'long-term support' — dat houdt in 5 jaar gratis security en onderhouds updates, verlengd tot 10 jaar met Ubuntu Pro.
Ubuntu Pro is een uitgebreid abonnement op enterprise klasse beveiliging, management tools en verlengde ondersteuning voor ontwikkelaars en organisaties.
Ubuntu Pro is gratis voor persoonlijk gebruik tot op 5 machines.
- Security updates for the full open source stack
- Estate monitoring and management
- FIPS 140-2 certified modules and CIS hardening
- Minimise rolling reboots with Kernel Livepatch
- Optional weekday or 24/7 support tiers
Op de nu volgende pagina's wordt het installeren en configureren van een Ubuntu Server op de Testserver' beschreven.
Maak Ubuntu Server boot USB
Voor het installeren maken we nu eerst een Ubuntu Server boot USB
- Op Windows PC: Download laatste Ubuntu Server van https://ubuntu.com/download/server
- Gebruik een USB-stick van minimaal 3 GB en geformatteerd met FAT32 (dus stick is helemaal leeg).
- Flash ISO op bootable USB met programma ‘balenaEtcher’ (download van: https://etcher.balena.io/#download-etcher )
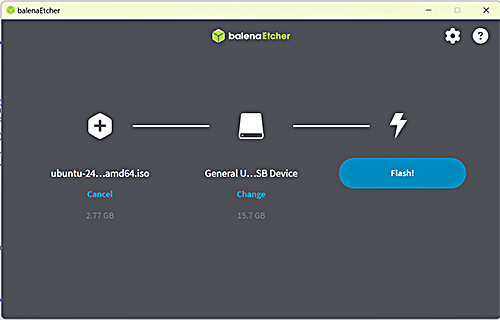
- Boot de toekomstige testserver met de Ubuntu Server image
Installatie met bootdisk of USB
- Boot de PC en ga naar de BIOS: druk Delete tijdens de start.
Zet bij de MSI B85M Eco in de BIOS: booten naar 'USB', securemode 'Off' en zet PnP uit (problemen met monitor herkenning). Powermanagement: Restore after Power loss: Power On.
- Boot opnieuw en de MSI (testserver) zal nu van de USB de installatie starten.
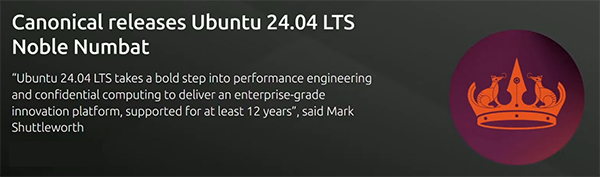
- Selecteer 'Try or Install Ubuntu Server
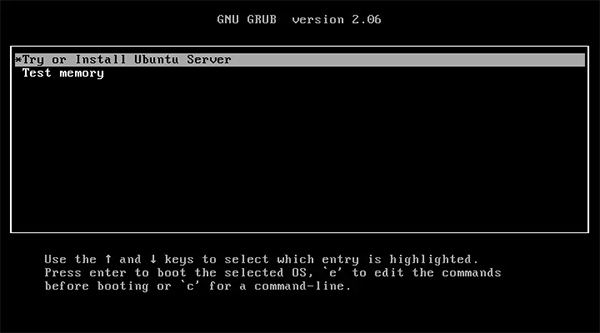
Ubuntu Server Installatiewizzard
De wizzard neemt je door middel van de diverse screens mee door het installatieproces.
- Kies taal: English
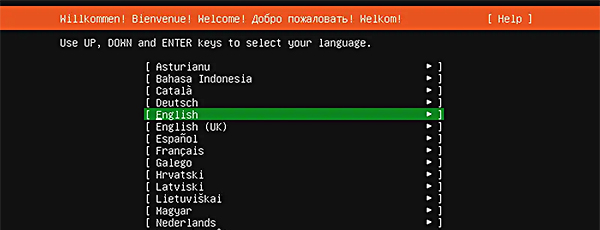
- Kies keyboard: Layout English
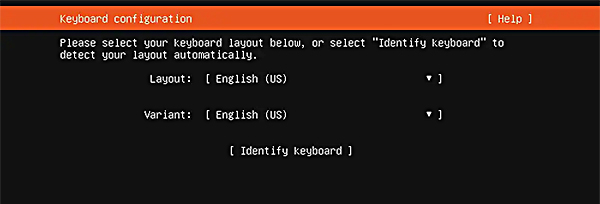
Naar index
- Kies installatie type: Ubuntu Server
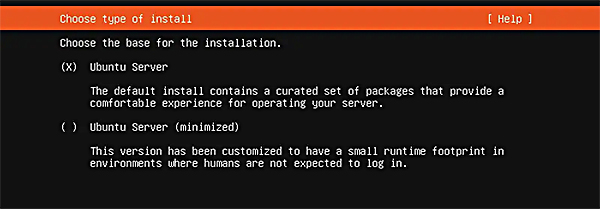
- Kies Netwerk. De geinstalleerde kaart wordt als default vermeld. Kies deze en selecteer DHCP.
Zie navolgend hoofdstuk Connectietype DHCP
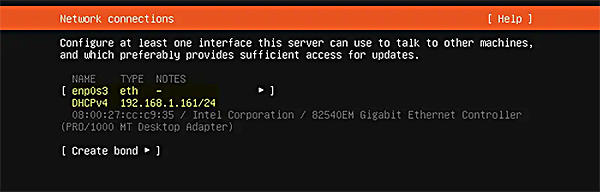
Naar index
- We maken geen gebruik van een Proxy, dus laat alles leeg.
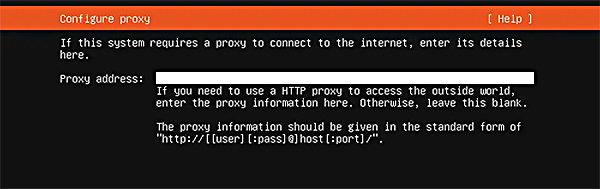
- Selecteer de mirror, accepteer suggestie.
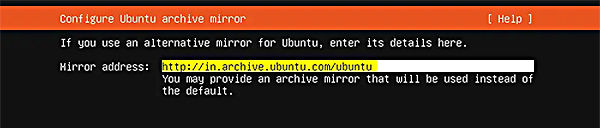
Naar index
- Guided Storage Configuration:
Selecteer de disk op /dev/sda
Selecteer: Use Entire Disk
De-Select: LVM
Selecteer <Done>
Accepteer suggestie voor partitie 1, maar Edit partitie 2 naar 200GB, dat is meer dan genoeg als /home en enkele data directories in /var naar een gescheiden HDD wordt overgebracht.
Zie Server::Gebruikersdata Opslag > Verhuis HOME naar bindmount /store/live.
De rest van de drive blijft dan beschikbaar voor nog een partitie.
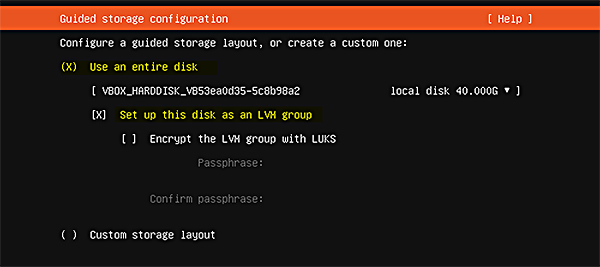
- Als vervolgens opnieuw <DONE> geselecteerd is volgt er een laatste waarschuwing.
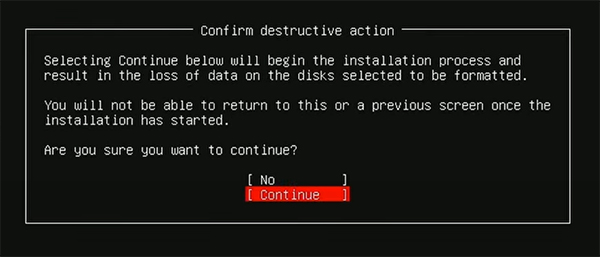
Naar index
- Vul het profiel in
Naam : Ben
Servernaam: testserver.makkink.eu
Username: ububen
Wachtwoord: zie LastPass
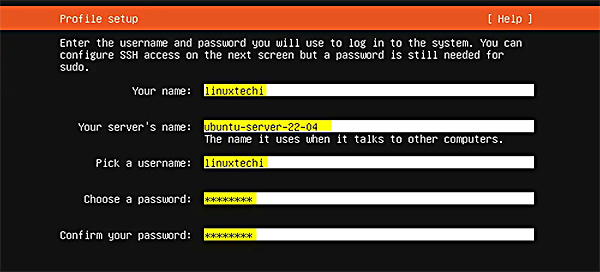
- Er wordt een upgrade naar Ubuntu Pro geboden, dit activeren we in een later stadium.
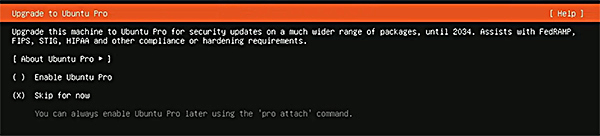
Naar index
- Kies voor de installatie van OpenSSH, allow Password authenticatie maar importeer geen keys.
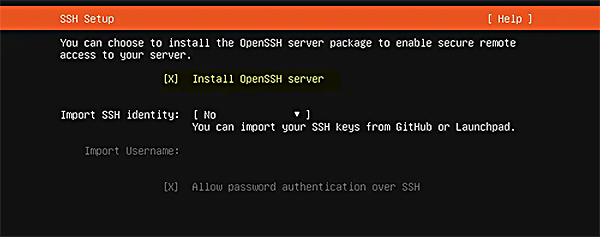
- Voor nu selecteren we geen 'snaps'. Bijvoorbeeld Nextcloud is interessant maar voorals nog irrelevant.
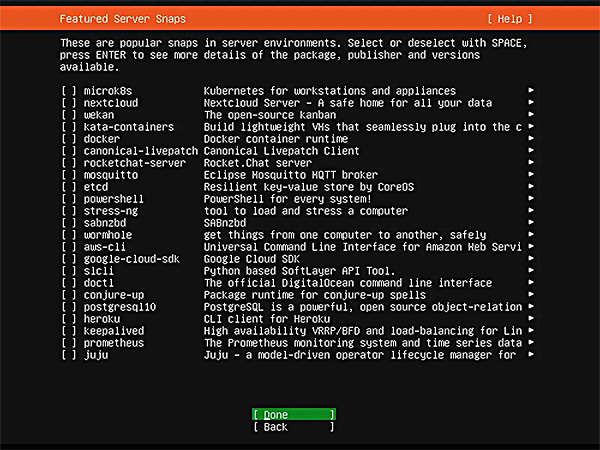
- Na het selecteren van <Done> in het vorige scherm start de installatie, hiervoor is enige tijd nodig.
Wacht tot bovenin beeld ' Completed' verschijnt en kies vervolgens 'Reboot now'.
Wacht opnieuw tot message: 'Remove bootdisk en press Enter'
Als dit laatste niet werkt dan machine uit- en vervolgens weer inschakelen. - De Ubuntu Server start nu 'headless' en de monitor kan verwijderd worden.
Log nu in op de puTTY console via IP 192.168.178.5 poort 22.
Gebruik gebruikersnaam en wachtwoord zoals ingevoerd in punt 9
Zie ook Server::Configureren > puTTY
Installatie afronden
GRUB configuratie opties
Bijvoorbeeld Bootpauze:
Grub heeft een bootpauze van 5 seconden voor het maken van een menukeuze. Bij onze installatie is er maar 1 OS dus deze bootpauze heeft geen zin.
Edit hiervoor /etc/default/grub en zet GRUB_TIMEOUT=0
Audit logging uitzetten:
In het recente verleden kon een systeem met SSD overbelast worden doordat er massaal auditlogs naar /var/log/audit
geschreven werden door de auditdeamon. Mocht zich dat opnieuw voordoen dan is het auditen te stoppen door de toevoeging in /etc/default/grub van de regel 'audit=0'
Activeren:
Om deze wijzigingen te activeren: # grub2-mkconfig -o /boot/grub2/grub.cfg
Zie voor meer opties:
-
/etc/default/grub
of geef commando #
info -f grub -n 'Simple configuration'
Connectietype DHCP en IP reservering op router
Connectietype
Voor een server is het belangrijk dat deze een vast IP krijgt, ten eerste voor het instellen op de router van portforwarding naar de webserver
Aanvankelijk had ik daarom gekozen voor
connection type: Static met een vast IP.
Dit geeft echter een probleem als bijvoorbeeld de internetrouter crasht en we deze vervangen wordt door een nieuwe router die een andere IP range gebruikt.
Router en server bevinden zich nu in verschillende netwerken en de server wordt niet gevonden. Dus ook de netwerk settings van de server kunnen niet aangepast worden.
De enige optie in dit geval is de IP range van de router (tijdelijk) te wijzigen naar de IP settingen van de oude router.
Connectiontype: DHCP
Om voornoemd probleem te voorkomen heeft het de voorkeur connectiontype: DHCP te kiezen.
De server krijgt nu een IP adres toegewezen door de router en wordt daarmee automatisch onderdeel van het (nieuwe) netwerk.
IP reservering
De (web)server maken we vanaf het internet bereikbaar door portforwarding in te stellen op de router. Om te zorgen dat de server hiervoor zijn eigen IP krijgt moeten we dit vaste IP reserveren op de router. Ook voor de Samba Server maken we gebruik van een vaste IP's, zie hiervoor Server::Samba > Beperking toegang tot 'trusted-IP's'
In de router krijgt de server een vast IP-adres gebonden aan het MAC-adres.
Selecteer dit vaste IP in de range 192.168.178.0/26 (192.168.178.0 t/m 92.168.178.63). Zorg er hierbij voor dat de DHCP pool van de router begint boven deze range van 0-63!
Voor security is het dus wel belangrijk dat de router beveiligd is met een sterk wachtwoord.
Voorbeeld mainserver configuratie in Fritz!Box router:
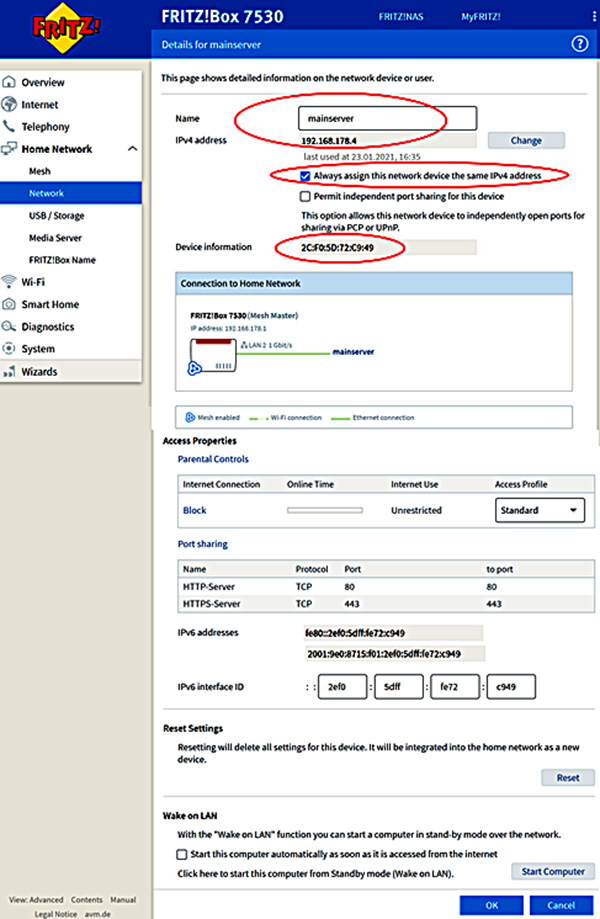
Software Upgrade na de installatie
Check voor Upgrades
Als laatste van de installatie checken we of er upgrades beschikbaar zijn, dwz upgrades vrijgekomen na het maken van de ISO
ububen@testserver:~$ apt list --upgradable Listing... Done apparmor/noble-updates 4.0.1really4.0.1-0ubuntu0.24.04.3 amd64 [upgradable from: 4.0.1really4.0.0-beta3-0ubuntu0.1] cloud-init/noble-updates 24.3.1-0ubuntu0~24.04.2 all [upgradable from: 24.1.3-0ubuntu3.3] cloud-initramfs-copymods/noble-updates 0.49~24.04.1 all [upgradable from: 0.48] ....
.... ubuntu-release-upgrader-core/noble-updates 1:24.04.23 all [upgradable from: 1:24.04.22] update-manager-core/noble-updates 1:24.04.8 all [upgradable from: 1:24.04.6]
Voer upgrades uit
ububen@testserver:~$ sudo apt upgrade
Reading package lists... Done
Building dependency tree... Done
Reading state information... Done
Calculating upgrade... Done
The following upgrades have been deferred due to phasing:
cloud-init python3-distupgrade ubuntu-release-upgrader-core
The following packages will be upgraded:
apparmor cloud-initramfs-copymods cloud-initramfs-dyn-netconf cryptsetup cryptsetup-bin cryptsetup-initramfs dmeventd dmsetup
fwupd initramfs-tools initramfs-tools-bin initramfs-tools-core libapparmor1 libcryptsetup12 libdevmapper-event1.02.1
libdevmapper1.02.1 libfwupd2 liblvm2cmd2.03 libproc2-0 lvm2 lxd-agent-loader mdadm open-vm-tools overlayroot procps
python3-update-manager systemd-hwe-hwdb tmux ubuntu-drivers-common ubuntu-pro-client ubuntu-pro-client-l10n update-manager-core
32 upgraded, 0 newly installed, 0 to remove and 3 not upgraded.
Need to get 11.3 MB of archives.
After this operation, 198 kB of additional disk space will be used.
Do you want to continue? [Y/n] y
Zet Time Zone
Omdat als taal 'Engels' gekozen is staat de timezone op UTC.
Dit wijzigen we naar
Europe/Amsterdam
Zie ook https://www.geeksforgeeks.org/how-to-set-or-change-timezone-on-ubuntu-20-04/
ububen@testserver:~$ timedatectl
Local time: Tue 2024-10-01 12:34:50 UTC
Universal time: Tue 2024-10-01 12:34:50 UTC
RTC time: Tue 2024-10-01 12:34:50
Time zone: Etc/UTC (UTC, +0000)
System clock synchronized: yes
NTP service: active
RTC in local TZ: no
ububen@testserver:~$ timedatectl list-timezones
...
Europe/Amsterdam
...
ububen@testserver:~$ sudo timedatectl set-timezone Europe/Amsterdam
ububen@testserver:~$ timedatectl
Local time: Tue 2024-10-01 14:38:49 CEST
Universal time: Tue 2024-10-01 12:38:49 UTC
RTC time: Tue 2024-10-01 12:38:49
Time zone: Europe/Amsterdam (CEST, +0200)
System clock synchronized: yes
NTP service: active
RTC in local TZ: no
Einde van de installatie

